

| 以前に述べたように、8節点要素は4節点要素に比べ、より良い性状の応力状態を示します。 よって、ここで8節点要素のメッシュに変換します。 ⅰ Elemnts Menu から"Change Type..."を選択します。 |
||||||||
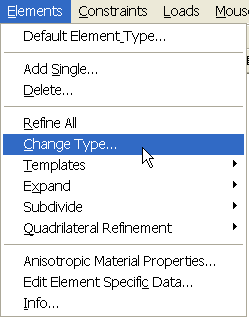 |
||||||||
|
|
||||||||
 |
||||||||
"OK"をクリックすると下のようなメッシュが現われます。 |
||||||||
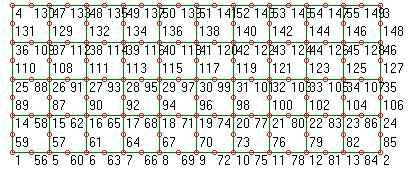 |
||||||||
|
|
||||||||
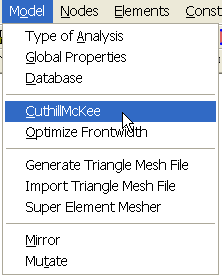 |
||||||||
節点番号は自動的に振り直されます。 ⅲ.ここで要素に対して要素特性データを割り当てます。 このデータは要素に要素のタイプとして平面応力/平面歪/軸対象か、材質のタイプとして 等方性/異方性角か、ガウスの積分点数、厚さ、線荷重などを与えます。 Elements Menuから"Edit Element Specific Data"を選択します。 |
||||||||
 |
||||||||
最初のフォームに、新しい要素特性データを適用したい要素の番号を指定します。 この時"from...to...by..."フォームを使用します。 ここでは、次のように入力します、"from 1 to 40 by 1" この意味は、要素番号1から増分1の割合で40まで、つまり全ての要素が選択されたことになります。 仮に"by2"とした場合、1つおきに"from..."と"to..."の間が選択されることになります。 個別の要素を選択する場合は要素番号をカンマで区切り入力します。 |
||||||||
 |
||||||||
二番目のフォームは"Default Element Type"フォームと同じです。 今度は要素リストから、"SUPER-ISO8, (8 Nodes), 10"を選択します。 "isotropic material"に0を、 "plain stress"に2を、 "integration points"に2をそして "thickness"に4を入力します。 "OK"をクリックしダイアログボックスを終了します。 要素特性データを確認するために、Elements Menuから"info"を選択します。 FEモデルを保存したい時はFileメニューの"Save As.."を選択しファイル名を指定します。 (日本語のソフトでないため、念のため半角英数文字でファイル名を指定した方が良いかもしれません。日本語でもOKかもしれませんが。) 現バージョン(6.2.3)では"*.dat"形式で保存されますが、古いバージョンと互換性を取りたい時は"*.vfd"形式で保存した方が良いでしょう。 先頭へ 次へ 戻る STEP1へ |